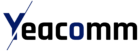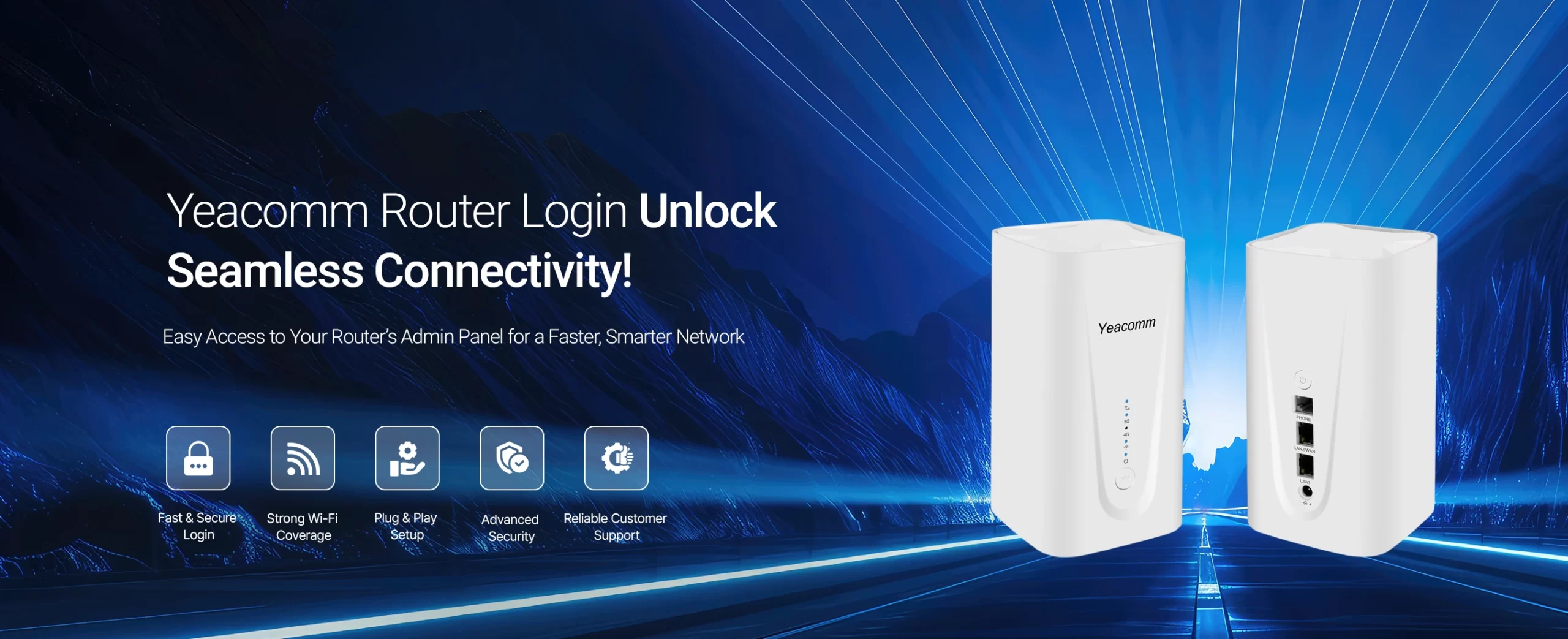
Yeacomm Router Login: Begin with your new internet connection
Generally, Yeacomm routers are one of the primary networking devices, designed specifically for your home. The available trending options are a 4G WiFi Kit outdoor with built-in antennas, and a SIM card slot. Similarly, the indoor gateway comes with a sim card, 5G range, and a sim card slot for plug-and-play networking. So, to experience the excellent features of this networking device, you need to access the Yeacomm Router Login interface first.
In addition, you can access the admin page of this router using the web/IP address through your PC. Before you proceed with the login, then get ready with the primary things and connect the hardware carefully. Further, if you seek assistance with the detailed process of Yeacomm WiFi Router Login, then must stay on this page.
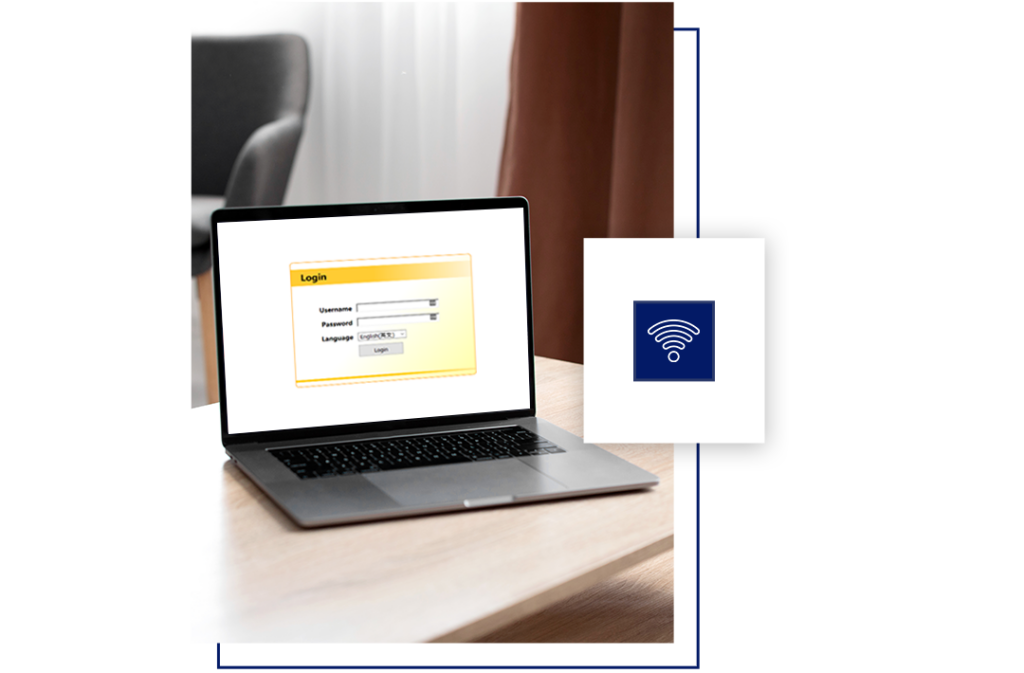
Things required for Yeacomm Login
While proceeding with the login of the Yeacomm gateway, then must gather the below-mentioned things with you:

Stable internet connection

Yeacomm router/modem

Sim card

Web/IP address

Default admin credentials

Computer/Laptop
How to execute the Yeacomm Router Login using your Windows system?
Moreover, the Yeacomm networking gateways are available as both indoor and outdoor options with different functionalities and these are water-proof. However, when you are ready with the necessary equipment to access the Yeacomm Login interface, then follow the steps mentioned in this section:

- To begin with, insert the SIM card into your Yeacomm router while installed.
- Now, power on your networking device connecting the power adapter’s one end to the POE port.
- After that, turn the router and wait as it takes 1-2 minutes.
- Next, connect the Windows to Yeacomm’s network using an ethernet cable.
- Further, open the web browser and type in the 192.168.0.1 IP address in the URL bar of the computer.
- Afterward, a login window appears to you asking you to fill in the necessary details.
- Here, mention the default username and password on this page that are printed on the product label.
- Now, click on Login and you land on the Home dashboard of the router.
- Hereon, you can configure the Basic settings of the networking device.
- Finally, the procedure for Yeacomm Router Login ends now.
Note: Keep in mind that insert the SIM card before you power on your Yeacomm router, not after powering it on.
Explain the Yeacomm CPE Router Login process.
Furthermore, the procedure for accessing the login page of the CPE model of the Yeacomm indoor models is somehow similar to the outdoor ones. However, you get the option to connect to the AP mode of the router in these models. So, if you are using such a networking device, then follow the below-given steps to understand the Yeacomm CPE Router Login, have a look once:
- Initially, insert the SIM card before you connect your router to the electrical supply.
- Next, power on your router and wait for 5-6 minutes till the power LED turns Blue.
- Now, use your smartphone/tablet/computer to connect to the Yeacomm router as
“cpe#####” Access point. - Further, launch the web browser on the smart device (computer/smartphone/laptop) that you connect to Yeacomm’s network.
- Here, key in the “192.168.#.#” (the number is mentioned at the back of the router as the IP address) IP address in the browser bar.
- After that, a login window appears to you, and enter the default admin detail on it.
- Now, you reach the smart dashboard of the Yeacomm router.
- Here, visit the Device Settings and click on APN settings.
- Next, a new window pops up for you.
- Hereon, follow the on-screen instructions to change the APN settings and then click on Save.
Lastly, the Yeacomm WiFi Router Login procedure is done now.

What are quick steps to Change Yeacomm router Password?
Commonly, every networking device comes with the default admin username and password to access it for the first time. Similarly, it is easy for hackers to access your network unauthorizedly and they can steal confidential data of your connected devices. So, here we highlight the easy steps to alter the network name and password of your Yeacomm router network. Let’s take a closer look:
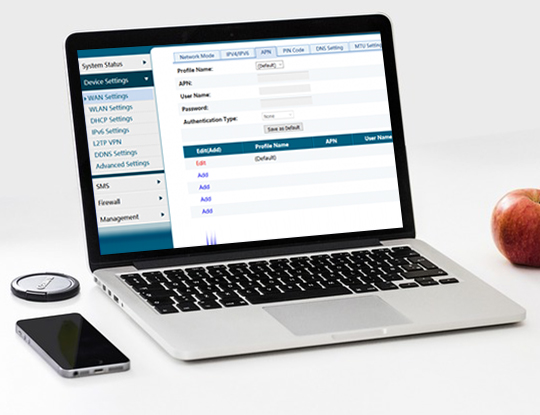
- First and foremost, ensure your networking device is turned on and has a SIM card in it.
- After that, use your computer/laptop to join the Yeacomm router network.
- Next, open the web browser and key in the 192.168.0.1 IP address in the browser bar.
- Further, write down the default admin username and password on the login window.
- After Yeacomm Login, you reach the home wizard of the router.
- Here, go to the Device Settings>WAN Settings>WLAN Settings>Edit the SSID network name and password/security key sections.
- Enter the complex and strong network name and password on the login window.
- At last, click on Save to implement the settings you made recently.
- Now, you understand the process to change Yeacomm router Password is completed.
What are the quick fixes for the Yeacomm Router Login issues?
In addition, the login process of the Yeacomm router is very easy. Further, users can access the Yeacomm WiFi Router Login page on their own using a Windows system. But sometimes they get stuck with the login process due to several issues.
These can be network disconnectivity, device incompatibility, inaccurate login credentials, device not powered on, etc. So, we shed light on the effective Yeacomm router troubleshooting tips that will help you resolve these issues. So, take a look beneath to find the suitable solutions:
- Initially, check that the router and modem are connected properly and cable is joined to the accurate ports.
- Ensure a sufficient power supply to the router and the connected devices.
- Check that the power and network cords are joined appropriately and connections are not loose. If there is any faulty cable, then replace it immediately.
- Enter the accurate IP address and admin details while accessing the Yeacomm Login page.
- Temporarily disable the security settings on the networking device till you complete the login process. You can re-activate them after completing the procedure.
- Ensure the selected web browser responds to the given IP address otherwise shift to a new browser.
- Remove the unnecessary cache, cookies, and search history from the browser.
- Use a compatible laptop/smartphone/tablet/computer to access the IP address of the router.
- Make sure you have saved all the changes that you made on your networking device.
- Place the router in an airy and shaded place to avoid overheating issues.
- Eliminate the signal interferences, such as mirrors, furniture, baby monitors, microwaves, etc.
- To get rid of the technical errors and bugs, power cycle the Yeacomm router.
Overall, the provided information will assist you with the detailed process of Yeacomm Router Login and more. Still want to explore more? Drop us a line here!
FAQs
Commonly, the IP address of the Yeacomm router is mentioned at the back but a few of the models are accessed using the “192.168.0.1 IP address.
Yes, you need an activated SIM card to use your Yeacomm networking device.